چگونه دو کامپیوتر را با کابل usb یکدیگر متصل کنیم؟
چگونه دو کامپیوتر را با کابل usb یکدیگر متصل کنیم؟
آیا می دانید که می توان 2 کامپیوتر را با یک کابل usb usb ساده به یکدیگر متصل کرد؟
اگر دو کامپیوتر در خانه یا محل کار خود دارید که برای استفاده اشتراکی از فایلهای موجود در هر کدام می خواهید آن دو را به یکدیگر وصل کنید. این روش یکی از سریعترین روشهای موجود است.
برای اتصال دو کامپیوتر استفاده از یک هاب یا روتر همیشه کار معقولی نیست. بلکه استفاده از یک کابل usb usb بسیار کاربردی و عملی تر است. با این روش حتی می توانید اتصال اینترنتی را بین دو کامپیوتر به اشتراک بگذارید.
در این آموزش کوتاه برای شما نحوه اتصال دو کامپیوتر با یک کابل خاص usb usb آموزش داده می شود.
ادامه مطلب ...آموزش شبکه کردن 2 کامپیوتر از طریق کابل
امروزه در بسیاری از خانه ها دو کامپیوتر وجود دارد که اتصال این دو معمولا با مشکلاتی صورت می پذیرد ، مانند استفاده از فلش مموری ، رایت سی دی ، ارسال با دو بلوتوث دیوایس یا غیره.
اما همان طور که قطعا میدانید اصلی ترین چاره استفاده از شبکه است،
مزایای شبکه کردن: 1- انتقال آنی اطلاعات یا استفاده از اطلاعات بدون نیاز به انتقال
2- استفاده مشترک از یک اتصال با اینترنت
3- استفاده از یک آنتی ویروس برای دو دستگاه
4- توانایی ریموت کردن (دیدن و کار با کامپیوتر دوم از طریق اولی)
5 - استفاده از یک مانیتور - ماوس - کیبورد - بلنگو - سی دی رام و پرینتر برای هر دو دستگاه و...
این کار سلده ترین نوع شبکه است و از چندراه انجام میشود که ساده ترین آنها را توضیح میدهم:
تجهیزات مورد نیاز :
• کارت شبکه
• کابل کراس
• ویندوز ( از خانواده 98 – XP – Server )
الف ) کارت شبکه :
کارت شبکه , واسط ارتباط شبکه در کامپیوتر ها می باشد , که وظیفه انتقال ( دریافت و ارسال ) اطلاعات بر روی کابل شبکه دارد .
ادامه مطلب ...Global Positioning System
The Global Positioning System (GPS) is a U.S. space-based radionavigation system that provides reliable positioning, navigation, and timing services to civilian users on a continuous worldwide basis -- freely available to all. For anyone with a GPS receiver, the system will provide location and time. GPS provides accurate location and time information for an unlimited number of people in all weather, day and night, anywhere in the world.
The GPS is made up of three parts: satellites orbiting the Earth; control and monitoring stations on Earth; and the GPS receivers owned by users. GPS satellites broadcast signals from space that are picked up and identified by GPS receivers. Each GPS receiver then provides three-dimensional location (latitude, longitude, and altitude) plus the time.
Individuals may purchase GPS handsets that are readily available through commercial retailers. Equipped with these GPS receivers, users can accurately locate where they are and easily navigate to where they want to go, whether walking, driving, flying, or boating. GPS has become a mainstay of transportation systems worldwide, providing navigation for aviation, ground, and maritime operations. Disaster relief and emergency services depend upon GPS for location and timing capabilities in their life-saving missions. Everyday activities such as banking, mobile phone operations, and even the control of power grids, are facilitated by the accurate timing provided by GPS. Farmers, surveyors, geologists and countless others perform their work more efficiently, safely, economically, and accurately using the free and open GPS signals.
ماهواره های Gps
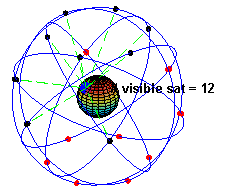
ماهواره های Gps
۲۴ عدد ماهواره جیپیاس در مدارهایی بفاصله ۲۴۰۰۰ هزار مایل از سطح دریا گردش میکنند. هر ماهواره دقیقاً طی ۱۲ ساعت یک دور کامل بدور زمین میگردد. سرعت هریک ۷۰۰۰ مایل بر ساعت است. این ماهوارهها نیروی خود را از خورشید تأمین میکنند. همچنین باتریهایی نیز برای زمانهای خورشید گرفتگی و یا مواقعی که در سایه زمین حرکت میکنند بههمراه دارند. راکتهای کوچکی نیز ماهوارهها را در مسیر صحیح نگاه میدارد. به این ماهوارهها navstar نیز گفته میشود.
در اینجا به برخی مشخصههای جالب این سیستم اشاره میکنیم:
* اولین ماهواره جیپیاس در سال ۱۹۷۸ یعنی حدود ۳۵ سال پیش در مدار زمین قرار گرفت.
* در سال ۱۹۹۴ شبکه ۲۴ عددی navstar تکمیل گردید.
* عمر هر ماهواره حدود ۱۰ سال است که پس از آن جایگزین میگردد.
* هر ماهواره حدود ۱۰۰۰ کیلوگرم وزن دارد و طول باتریهای خورشیدی آن ۵.۵ متر است.
* انرژی مصرفی هر ماهواره، کمتر از ۵۰ وات است.
چگونگی عملکرد تکنولوژی ADSL:
چگونگی عملکرد تکنولوژی ADSL:
1. آشنایی با خطوط معمولی تلفن و مشخصات آنها:
بی شک اولین سوالی که در مورد ADSL مطرح میشود این است که چگونه از خط تلفن میتوانید بطور همزمان برای مکالمات تلفنی و ارتباط on Line با اینترنت استفاده کنید؟ همانطوریکه همگی میدانید سیستم تلفن استاندارد مبتنی بر یک زوج سیم مسی میباشد که مخابرات منطقه آنرا در خانه شما نصب میکند. سیمهای مسی دارای مقدار زیادی فضا برای حمل اطلاعات بیش از مکالمات تلفنی هستند. استفاده از بخش بسیار کوچکی از کل عرض باند سیم مسی جنبه تاریخی دارد. همچنین محدود شدن فرکانسها از طرف دیگر به سوئیچها, تلفنها و سایر تجهیزات, دارد که مسئولیت انتقال صوت را برعهده دارند. اما در سیستم ADSL مبنای کارکرد براساس انتقال دیجیتال اطلاعات و صوت پایه گذاری شده به همین دلیل بر محدودیتهای موجود در سیستم آنالوگ کنونی غلبه کرده است.
ادامه مطلب ...آموزش کامپیوتر(جلسه ۱۲)
جلسة دوازدهم:
توضیحی در مورد نصب برنامهها: توجه کنید که قبل از نصب هر برنامهای که برای بار اول میخواهید آنرا نصب کنید، قسمت Readme.txt را جهت راهنمایی در مورد چگونگی نصب و (درصورت بودن serial number) اطلاع از سریال نامبر و همچنین آگاهی یافتن از عملکرد آن برنامه مطالعه کنید.
NC : (شرکت syman tek آن را ارائه میدهد). دو نگارش تحت dos و تحت windows دارد.
توضیح در مورد نسخة NC تحت dos : 1) درایوهای بیشتر از 2 گیگا بایت را نشان نمیدهد.
2) بیشتر از 2000 فایل را نشان نمیدهد. 3) فایل یا دایرکتوری که نامی بیشتر از 8 کاراکتر (حرف) داشته باشد فقط 6 کاراکتر (حرف) اول آن را نشان میدهد و مابقی را با یک مد و عدد 1 نشان میدهد که گاهی مشکل ساز میشود. (~1) ـ مثال: Progra~1 (Programfile) و Newfol~1 (Newfolder)
NC قادر است دو درایو را بطور همزمان نمایش دهد و برای تعویض درایوها:
Alt + F1 = درایو سمت چپ Alt + F2 = درایو سمت راست.
ـ با ماوس هم میتوان همین کار را کرد.
کلیدهای NC:
F8 : همان دستور deltree در dos است.
F5: همان دستور xcopy و copy در dos است.
کلید ستاره روی صفحه کلید (*) = انتخاب همه فایلها
کلید Insert روی صفحه کلید = انتخاب تک تک فایل یا دایرکتوری و در صورت کلید مجدد آن روی فایل یا دایرکتوری که قبلاً آن را انتخاب کردهایم این انتخاب را پاک میکند. (انتخاب و انصراف انتخاب)
shift + F4 : ساختن فایل F2 = save (ضبط) F10 = Quit (خروج)
F4 = ویرایش کردن یک فایل
F3 = مشاهده محتویات فایل = همان دستور type در dos است.
F7 = همان دستور MD است در dos
F9 = مشاهده منوها (Menus)
روش کپی کردن یک فایل بزرگ بر روی دیسکت:
در این حالت به دلیل بزرگی Size در یک دیسکت جا نمیگیرد لذا برای اینکار باید فایل را قطعه قطعه کرد که با برنامه Splitter میتوان فایلهای بزرگ را منتقل کرد.
دستور قطعه قطعه کردن فایلهای بزرگ جهت کپی روی دیسکت:
1 ـ انتخاب فایل 2 ـ Split کردن (قطعه قطعه کردن) فایل: filessplit
3 ـ copy کردن 4 ـ چسپاندن فایلها به هم پس از انتقال (Merge کردن)
فایلی که Read only و یا systemic باشد در NC نمیتوان روی آن تغییراتی ایجاد کرد که با گرفتن Bakup میتوان این کار را انجام داد.
دستور Link :
جهت اتصال دو کامپیوتر و رسانیدن اطلاعات دو سیستم به هم یا یک سیستم به یک سیستم دیگر
در پایین صفحة NC یکسری دستوراتی است که با کلید ترکیبی Alt و Control مشخص میشوند:
Alt + F5 = Compression (کمپرس یا فشرده کردن یک فایل):
همچنین Commands Configuration Compression در اینجا اگر قسمت Confirm with Password را (ü) تیک بزنیم (انتخاب کنیم) و پس از آن فایل مورد نظر را انتخاب کنیم و سپس Alt + F5 و سپس Password را میدهیم.
Alt + F6 = برای Decompression
ـ برنامه NC فقط میتواند فلاپی را فرمت کند و هارد را نمیتواند فرمت کند.
تبدیل Fat 16 به Fat 32 پس از آنکه ویندوز را نصب کردهایم:
ـ این برنامه باعث افزایش سرعت و افزایش فضای خالی میشود.
ـ روند تبدیل یکطرفه است و نمیشود Fat 32 را به Fat 16 تبدیل کرد. (البته System Commander قادر به چنین کاری است)
ـ اگر درایوی Bad sector داشته باشد ویندوز نمیتواند آنرا به Fat 32 تبدیل کند:
Programs Accessories system tools Drive convertor است Fat 16 انتخاب درایوی که next continue (ادامه مسیر) در اینجا سیستم وارد محیط داس ریست میشود finish
پایان
آموزش کامپیوتر(جلسه ۱۱)
جلسة یازدهم:
نرم افزارهای مورد نیاز برای استفاده از برنامههای اینترنت:
1 ـ windows media player (از این به بعد با w.m.p آنرا اعلام میکنیم) در حال حاضر نسخة 9 آخرین ورژن آن است.
2 ـ Internet Explorer (با IE نشان میدهیم)
3 ـ Direct x نسخه 1/8 آخرین version آن است.
4 ـ Font های مختلف در اینترنت نیاز داریم.
5 ـ Flash Player فایلهای *.SWF را میخواند.
6 ـ Real player : جهت نگاه کردن TV، رادیو و خیلی از برنامههای صوتی در اینترنت است.
7 ـ Wniamp : برخی از فایلهای صوتی با این برنامه در اینترنت فرستاده میشوند.
8 ـ Acrobat Reader : جهت خواندن کتابهای الکترونیکی و مجلات که فایلهای *.Pdf را میخواند.
یک توضیح در مورد فارسیسازها:
پارسا: فارسی ساز ویندوزهای عربی است.
ـ فارسی ساز ویندوز نوین با ویندوز همراه است.
ـ در ویندوز ME فارسی ساز آن جداست.
ـ در ویندوز xp فارسیساز ویندوز همراه خودش است.
تنظیمات سیستم جهت ورود به اینترنت:
مسیرها: 1 ـ my computer dialup networking
2 ـ my computercontrol panelinternet option
مسیر دوم را توضیح میدهیم:
MycomputerControl Panel Internet OptionConectionLAN setting:
در اینجا دو حالت وجود دارد:
الف ـ اگر از کارت شبکه استفاده میکنیم Use Prosise Server را انتخاب میکنیم و اگر پروکسی داشت آنرا وارد میکنیم.
ب ـ اگر از Medem استفاده میکنیم:
diallup settingaddکذاشتن یک اسم ext کد منطقه شماره تلفن انتخاب ایران next finish password , user سپس وارد کردن setting OK
اگر این کار را کرده باشیم تا ما آدرس را تایپ نکنیم وارد سایت نشده و فقط یک صفحه سفید را نشان میدهد.
پسوند dot آدرس dot (= نقطه)
Com : یعنی سایت شخصی
Net: یعنی شبکه
Org : یعنی سازمان
سایتهای ایران: Ac.iR
مؤسسههای آموزشی Edu (Education)
Pop med : یک سایتی است که مقالات پزشکی دارد.
Medline : مجلات علمی در زمینة پزشکی را منتشر میکند.
مقالات خوب را با Rosenet میتوان جستجو کرد که البته پولی است و میتوان در دانشگاه استفاده کرد.
برای Email : WWW.mail. Yahoo.com
برای Mail : ID و یک Password :
برای دیدن Mail : از قسمت Inbox استفاده میکنیم.
برای فرستان Mail : از قسمت Compos استفاده میکنیم که سه شکل دارد:
1 ـ به صورت CC : گیرنده نامه با خبر نمیشود که این نامه به چه کسان دیگری نیز رفته است.
2 ـ بصورت BCC : نوشتن آدرس دیگران (رو نوشت)
3 ـ بصورت to : همه گیرندگان آدرسهای هم را میبینند (برای اینکه آدرسهای دیگران مشخص نشود اسم خودمان را در آدرس مینویسیم. نامهها را یا در to یا در cc مینویسیم.
از attachment برای ضمیمه کردن یک فایل به نامه استفاده میشود.
کاربردهای اینترنت:
1 ـ (email) پست الکترونیک
2 ـ ارسال و دریافت فایل
3 ـ استفاده از وسایل ارتباط جمعی سال ـ رادیو ـ تلویزیون ـ روزنامهها
4 ـ ارسال و دریافت اخبار
5 ـ گوش دادن به موسیقی و ...
7 ـ خرید و فروش و انجام امور تجارت
ـ برای استفاده از chat باید برنامههایی مثل Yahoo messenger، MSN messenger و یا Paltalk روی سیستم نصب شده باشد.
ـ تنظیمات Internet option:
الف ـ قسمت general : USE Black
Temporal internet file: در اینترنت سایتهایی که ما بازدید کردهایم بصورت موقت ذخیره میشود و میتوانیم آن را از اینجا حذف کنیم.
در پایین و setting حجمی از هارد که به فایلهای موقت اینترنت اختصاص یافته است مشخص میشود.
ـ View file : فایلهای داخل Temporaly Internet file را نشان میدهد.
ـ Move Folder : برای جابجایی Temporal Internet file از آن استفاده میکنیم.
ب ـ قسمت Security : مربوط به ایمنی است و ما میتوانیم تنظیمات را مطابق نیاز تنظیم کنیم.
ج ـ قسمت Content : میتوانیم یکسری تنظیمات برای بالا بردن و یا کاهش ایمنی را انجام دهیم.
د ـ قسمت Conection : اگر در جایی به اینترنت وصل شدیم که Proxy دارد باید در قسمت LAN setting این تعریف ها را وارد کنیم.
هـ ـ قسمت Advance : تنظیمات مربوط به اینترنت اکسپلورر در اینجا انجام میشود که میتوانیم با خواندن آنها و انتخاب آنها، آنها را فعال یا غیر فعال کنیم.
ـ نحوه ضبط یک نوار کاست بر روی سیستم:
1 ـ کابل رابط از ضبط به قسمت Line در کارت صوتی (که یک ورودی است) وصل میکنیم.
2 ـ برنامه ضبط صدا مثلjetaudio را فعال میکنیم.
3 ـ در قسمت MP3 این برنامه دکمه قرمز سمت راست (recorer) را کلیک میکنیم و دستورات را انجام میدهیم. کیفیت صدایی را که میخواهیم ضبط کنیم را انتخاب میکنیم. معمولاً بهتر است در اینجا Stereo و 128 باشد.
آموزش کامپیوتر در 12 جلسه (جلسه هفتم)
جلسه هفتم
برنامهها و خصوصیات آنها:
برنامهها دارای version های مختلف (نسخه) هستند و همچنین طریقة نصب هر برنامه با برنامه دیگر ممکن است متفاوت یا یکسان باشد.
هر برنامه تحت یک سیستم عامل نوشته میشود ( برنامههای تحت داس ، برنامههای تحت ویندوز)
برنامههای تحت داس هنگام اجرا تمام صفحه را میگیرند ولی میشود این برنامهها را تحت ویندوز اجرا کنیم اما برنامههای تحت ویندوز در محیط داس قابل اجرا نیستند.
برنامههای قدیمی که برای win3.1 نوشته شدهاند برنامههای 16bit اند و در محیط ویندوزهای جدید نیز اجرا میشوند.
برنامههای تحت ویندوز 95 و بالاتر 32bit هستند و در محیط ویندوز win3.1 اجرا نمیشوند و فقط در محیط win95 به بالا اجرا میشوند.
برنامههای مخصوص winNT روی ویندوزهای NT4 ، 2000 و XP اجرا میشوند.
توجه:
اگر برنامهای به محیط تحت داس واقعی نیاز داشته باشد (مثل برنامه Instant.Artist ) این برنامهها را نمیتوان در محیط ویندوز اجرا کرد، چون گرافیک ویندوز اجازة این کار را نمیدهد.
برنامههائی که تحت داس واقعی فعال میشوند در محیط میلنیوم اجرا نمیشوند چون ویندوز میلنیوم restart به محیط داس ندارد.
آشنایی با registery :
ویندوز چهار فایل دارد که مهماند و برنامهها پس از نصب تنظیماتشان را در این فایلها یادداشت میکنند.
این چهار فایل عبارتند از :
1 – system.ini 2 – win.ini 3 – system.dat 4 – user.dat
ـ برنامههای قدیمی که 16bit اند تنها فایلهای system.ini و win.ini را میشناسند.
ـ برنامههای جدیدتر که 32bit اند روی هر چهار فایل فوق تغییراتی را انجام میدهند.
ـ هنگام اجرای برنامه ها از این چهار فایل استفاده میشود.
ـ مجموعه چهار فایل مذکور را بایگانی یا محضر خانه یا Registery میگویند.
ـ وقتی که چهار فایل مذکور تغییر میکنند سیستم چهار فایل قدیمی را یکی میکند و در یک فایل rb***.cab که میسازد، جا میدهد و آنرا در فولدر sysbackup قرار میدهد.
توجه: ابتدا یک فایل rb000.cab ساخته میشود و به مرور زمان که تغییرات انجام شده زیاد می شود سیستم کپیهای دیگری را ایجاد میکند (حداکثر تا 5 فایل : rb005.cab) و سیستم آنها را update میکند.
ـ به مرور زمان ویندوز به ترتیب فایلهای قدیمی را حذف میکند و فقط 5 فایل آخر را نگه میدارد.
ـ یک نکته: برنامههایی به نام tweak وجود دارد که با نصب آن میتوان در محضرخانه ویندوز تغییراتی را انجام داد: tweakui ، tweakme ، tweakall و tweakdun.
بهتر است جهت اطمینان قبل از دستکاری registery ما از چهار فایل اصلی (user.dat, system.dat, win.ini, system.ini) یک کپی بگیریم و به صورت بایگانی نگهداریم تا در صورت بوجود آمدن اشکالاتی در اثر نصب یک برنامه یا دستکاری ما که در محضرخانه ایجاد میشود بتوانیم فایلهای اصلی را برگردانیم.
registry ویندوز با نصب برنامه های مختلف کم کم خیلی بزرگ میشود و این باعث کند شدن سرعت ویندوز میشود که یا باید ویندوز را پاک کنیم یا با یک سری برنامه ها تا حدودی محضرخانه را تمیز کنیم. اما باید توجه کرد که کار با برنامههای تمیز کنندة محضر خانه با احتیاط انجام شود.
ـ برنامههای اصلاحگر محتویات registry:
1 – regclean
2 – Nortun wini doctor که در داخل برنامه norton utility است.
ـ روش دیدن محتویات فایلهای system.ini و system.dat :
ok regedit تاییپ شود run منوی start
ـ یک روش ایجاد تغییرات در فایلهای sini.ini ، system.ini بعلاوه قسمتهای دیگری از رجیستری: msconfig ok Start run
این برنامه قسمت run از regirstry را در اختیار میگذارد.
طریقه نصب یا کپی برنامه:
1 ـ نصب با setup.exe
2 ـ کپی بر روی هارد بدون نصب
3 ـ برخی برنامهها نه فایل exe دارند و نه کپی میشوند مثل tweakui که نمیشود آنرا از nc یا از run (در منوی start) نصب کرد مثل Tweakui
ـ طریقه نصب برنامه tweak :
instal.inf ok کلیک راست روی My Computer CD-ROM Disc tweakui
ـ یافتن محل tweak:
ایجاد تغییرات روی رژیستری My Computer control panel tweakui →
ـ توسط برنامه tweak روی Registry ، روی ماوس، روی صفحه کلید میتوان تغییراتی را انجام داد.
ـ روند بوت شدن ویندوز ( BOOT ):
به محض اینکه سیستم نوشت starting windows ، کلید F8 را کلیک میکنیم که منوی Boot ویندوز (startup windows ) نمایش داده میشود ( وقتیکه ویندوز اشکال دارد به این منو نیاز داریم )
ـ شامل چند قسمت است :
1 ـ Normal : با انتخاب آن همان مسیر اولیه را انتخاب کرده ایم
2 ـ logged : ویندوز مانند Normal بالا می آید اما مراحل بالا آمدن را در فایلی بنام Bootlog.txt مینویسد و در ریشه درایو C قرار میدهد. کاربرد این قسمت برای زمانی است که ویندوز دارای اشکال است و ما میخواهیم بدانیم ویندوز در کدام مرحله مشکل دارد لذا به این فایل می رویم و محتویات آنرا میبینیم.
3 ـ Safe mode : هنگام اشکالات متعدد در ویندوز کابرد دارد. ما در اینجا راه انداز CDRom را نداریم و نمیشود در اینجا ویندوز را نصب کرد، برنامههای تحت داس در این شرایط اجرا نمیشوند و اگر ما آنها را اجرا کردیم احتمال آسیب دیدن سیستم وجود دارد و ما در اینجا 16 رنگ داریم.
در کل در safe mode یک سری قسمتها مانند کارت گرافیک، Modem و CD Rom حذف میشوند. در واقع هنگامیکه ویندوز مشکل داشته است اما در Safe mode بالا میآید احتمالاً قسمتهای مذکور دارای اشکالند و ما میتوانیم با حذف و نصب مجدد تک تک آنها اشکالات را برطرف کنیم.
4 ـ step-by-step confirmation : تمام مراحل بالا آمدن را از ما تأئید میگیرد.
در این قسمت برای اجرای دستورات داخل config ، autoexec ، و قسمتی از registery که برای بالا آوردن ویندوز به آنها نیاز است، سیستم از ما تأیید اجرای آنها را میخواهد.
5 ـ commond prompt only : فقط به سیستم عامل داس میرود. پس از انجام کارهایمان با تایپ win در اعلان داس میتوانیم به محیط ویندوز برویم.
6 ـ Safe mode common prompt only : شبیه قسمت پنجم به داس نیز دسترسی داریم.
7 ـ previous version of ms-dos : بر روی برخی از سیستمها دیده میشود. اگر در سیستم با fat16 ، سیستم داس وجود داشته باشد و بعداً ویندوز نصب شده باشد، این قسمت وجود دارد. ولی در fat32 این قسمت دیده نمیشود.
خلاصهای از عملکرد کلیدها (جهت ورود به منوی start up ویندوز و بخشهای آن ):
ـ F8: آمدن منوی فوق جهت انتخاب یکی از قسمتهای مذکور.
ـ F5 : رفتن مستقیم به safemode .
ـ F5 + Shift : ورود به commond prompt .
ـ Shift + F8 : ورود به step-by-step
آموزش کامپیوتر در 12 جلسه (جلسه ششم)
جلسه ششم
نصب ویندوز ازداخل محیط ویندوز:
1 ـ از منوی start روی قسمت run کلیک میکنیم 2 ـ روی قسمت browse کلیک میکنیم
3 ـ انتخاب درایو CDROM4 ـ انتخاب دایرکتوری ویندوز 5 ـ خواندن فایل serial و یادداشت سریال نامبر 6ـ پس از یادداشت سریال نامبر مجدداً مراحل 4 ـ 1 را تکرار کرده و پس از آن در مرحله بعد setup را انتخاب میکنیم و ادامه میدهیم .
start ـ run ـ browse ـ درایو CD ـ دایرکتوری ویندوز ـ فایل serial ـ یادداشت سریال نامبر
start ـ run ـ browse ـ درایو CD ـ دایرکتوری ویندوز ـ فایل setup – continue
version : در نصب برنامهها مهم است و به معنای نسخه یک برنامه است.
ورژن 3 کلاً با ورژن 2 تفاوت دارد.
سیستم عامل مطرح موجود:
سیستم عامل داس ـ نسخههای تا 6.22 دارد و نسخه 6.22 آخرین نسخه آن است.
ویندوز بعنوان یک سیستم عامل از سال 1995 به بازار آمد( نسخه ویندوز 95)
سال 98 ـ نسخه ویندوز 98 آمد .
سال 99 ـ نسخه ویندوز SE98 آمد.
سال 2000 ـ نسخه ویندوز 2000 آمد
توجه: نسخههای ویندوز 98 سیستم فایلی آنها fat32 هستند ولی نسخه 2000 بر اساس NTFS است
ـ ویندوزNT ویندوز مناسبی برای کارهای تجارت است .
آخر سال 2000 ـ ویندوز با نسخه ME (ملنیوم ـ ویندوز هزاره) بیرون آمد
ـ آخر سال 2001 ویندوز با نسخه XP بیرون آمد
ـ دسته بندی انواع ویندوز:
نسخههای 95 ، 98 ، 98SE و ME از یک خانوادهاند یعنی سیستم فایلی آنها FAT32 است و آنها را ویندوز بر پایه ویندوز 95 میگویند.
نسخههای NT4 ، (NT5)2000 و XP از یک خانوادهاند و بر پایه سیستم NTFS هستند.
توجه: وقتی میگوییم ویندوز NT یعنی سه ویندوز مذکور.
ـ مزیتهای ویندوز NT نسبت به ویندوزهای بر پایة ویندوز 95:
1 ـ NT قابلیت Boot دوگانه دارد: یعنی سیستم عامل قبلی ما را دست نخورده میگذارد و خودش نیز بالا میآید. (ویندوز NT برای کار با شبکه مناسب است و برای کار با اینترنت خیلی بهتر است.)
2 ـ ایمنی ویندوز NT خیلی بیشتر است و از دسترسی افراد غیر مجاز جلوگیری میکند.
3 ـ برای نصب برنامهها در ویندوز NT یا 2000 باید فرد Adminstor یا همان superviser باشد.
توجه:
در محیط سیستم عامل داس یک ویندوز متکی به داس وجود داشت که آخرین نسخة آن win3.11 بود که البته بعنوان یک سیستم عامل مطرح نبود.
معایب ویندوزهای NT:
1ـ برای کارخانگی مناسب نیست.
2ـ خیلی از نرم افزارهای موجود روی NT کار نمیکنند
3 ـ بسیاری از سخت افزارها و کارتهای گرافیک و صوتی قدیمی قبل از سال 2000 (مخصوصاً ویندوز XP ) آن را نمیشناسد و در صورت استفاده باید درایور آنها تهیه گردد.
4 ـ ویندوز XP فضای هارد زیادی میخواهد (1 گیگا جای خالی)
در واقع Ram نباید کمتر از 128 مگا باشد و CPU حداقل باید پنتیوم II باشد تا بشود آنرا نصب کرد.
توجه:
1ـ win98 را میتوان روی win95 نصب کرد (اصولاً version های بالاتر بر روی version های پائین تر قابل نصباند.)
2ـ ویندوز 2000 را نمیتوان از محیط داس بصورت مستقیم نصب کرد ولی آنرا روی ویندوز 98 میشود نصب کرد. در این صورت میتوان دو ویندوز را داشته باشیم که هنگام بالا آمدن، سیستم از ما میپرسد که با کدام ویندوز بالا بیاید.
ـ اگر در prompt داس هستیم برای دیدن version ویندوز عبارت زیر را تایپ میکنیم:
c:wiondows>ver◄┘
ـ فایل و فولدرهای ویندوز:
1 ـ چگونگی دیدن پسوند فایلها و دیدن فایلهای مخفی (صفت یا همان attribut) فایلها:
My Computer View Folder Option View
ـ پوشةDesktop : برنامههای مورد نیاز روزانه را روی میز کار جهت دسترسی سریع به آنها قرار میدهیم و فایلهای در این پوشه قرار میگیرد.
پوشههای موجود در پوشة اصلی ویندوز:
ـ پوشة Favorites : وقتی روی اینترنت میرویم وسپس آدرس مورد نظرمان را روی سیستم کپی میکنیم آن آدرس در پوشة favorites ذخیره میشود.
ـ پوشة Font : قلمهای موجود در سیستم در آن قرار دارد. (توجه باید داشت که قلمهای مخفی یا قرمز مهم هستند.)
ـ پوشة Help : راهنمای برنامه هاست.
ـ پوشة History : سابقة سایتهائی که ما روی اینترنت میرویم را در آن نگهداری میشود.
ـ پوشة Inf: فایلهای راه انداز سخت افزارها و برنامه های کارت گرافیک را شامل میشود.
ـ پوشة Media : فایلهای صوتی در آن قرار میگیرد. (صداهایی که ویندوز از خودش خارج میکند.)
ـ پوشة Pif : فرامین تحت داس را که اجرا میکنیم در اینجا نگهداری میکند.
پوشة Sendto : فایلهایی که در منوی send to ظاهر میشود را کپی میکنیم:
کلیک راست بر روی دسک تاپ send to floppy
پوشة start menu : شکلکهای منوی start و peogram در اینجاست.
پوشة sysbackup : وقتی برنامهای نصب میکنیم فایلهای جابجا شده میآیند و در اینجا قرار میگیرند. (هنگامیکه حجم آن زیاد شود میتوانیم این فایلها را حذف میکنیم).
توجه: ویندوز در sysbckup همیشه پنج پوشه rb000.cab ، rb001.cab … rb005.cab را نگهداری میکند که نباید حذف شوند.
پوشة System : از این قسمت نباید هیچی حذف شود (مهم است) و شامل فایلهای با پسوند dll که ویندوز متکی بر اینها است و فایلهای با پسوند sys که مربوط به فایلهای سیستم هستند.
ـ شکلهایی که ویندوز ظاهر میکند بعضی از آنها در فایلهای dll هستند مثل: moreiscons.dll –shell 32.dll
پوشة system32 : مهماند و حذف نشوند. ، معمولاً راه اندازها و سیستم ها هستند که پسوند آنها sys است.
پوشة temp : فایلهایی که برنامه ها با اجرای خودشان در اینجا میگذارند. فایلهایی که فشردهاند در اینجا باز میشوند و از اینجا برنامه نصب میشود. مثل: office و winamp (همیشه فایلهای آن را میتوانید حذف کنید) بخصوص قبل از نصب برنامهها.
پوشة temporary internt file : فایلهایی که روی اینترنت میبینیم همة آنها اینجا هستند. تمام فایلهای اینترنت ابتدا اینجا save میشوند و بعد ما میبینیم و تعیین میکنیم که چه مقدار از ظرفیت هارد مربوط به این فایل باشد
مسیر پاک کردن محتویات این فولدر:
Internet explorer internet option Genera temporary internet files
ـ Program file: برنامه هائی که بعداً نصب میکنیم به اینجا میروند.
پوشههای موجود در program files :
1ـ Accessorios
2ـ Hyperterminal : برنامهای برای ارتباط دادن دو کامپیوتر یا ارتباط با شبکة BBS
3ـ Chat : برنامههای chat کردن روی اینترنت.
4ـ Common file : فایلهای مشترک برنامهها.
5ـ Directx
توجه : internet explorer و direct X همراه با ویندوز نصب میشوند که ما نمیتوانیم آنها را حذف کنیم ولی میتوانیم بعداً vervsion بالاتر را روی آن نصب کنیم:
ـ ویندوز 98 ← internet explorer 4 را نصب میکند.
ـ با ویندوز 98se ، internet explorer 5 نصب میشود.
ـ ویندوز ME ، همراه با internet explorer 5.5 است.
ـ در ویندوز XP ،internet explorer 6 نصب میشود.
Micorsoft pluse را میتوان هنگام نصب ویندوز در گزینههای مربوط به روش costum انتخاب نکرد.
ورژنهای direct X:
ویندوز 98 ← ورژن 5
ویندوز 98se ← ورژن 1/6
ویندوز ME ← ورژن0/7
ـ و اما آخرین نسخه موجود فعلاًDirectX 8.1 است که بعداً میشود آنرا جداگانه نصب کرد.
ـ برنامه ها و بازیها متکی بر directX هستند.
ـ windows media player: با ویندوز همراه است و با آن نصب میشود:
فعلاً نسخه 9.0 آخرین نسخه موجود است که بعداً روی سیستم نصب میکنیم و نسخة 8 آن همراه ویندوز XP است.
ـ فایلهای *.SCR فایلهایی برای screensaver هستند.
internet explorer تعدادی از فایلهایش در ویندوز و تعدادی در program files قرار دارد.
ـ پوشة cookies (کلوچه) : در اینترنت وقتی وارد بعضی از سایتها میشویم یکسری اطلاعات را در این پوشه قرار میدهند که هم خوب است و هم بد:
ـ میتوانیم بگوئیم سیستم کوکی را نپذیرد یا همه کوکی ها را بپذیرد.
ـ کوکی سابقه ورود به یک جا را نشان میدهد.
ـ نسخة IE 5.5 وپائینتر از آن راهی برای پاک کردن کوکی ندارد و خودمان باید بصورت دستی آنرا پاک کنیم.
ـ internet explorer 6 – منوی delete cookies دارد.
ـ ویندوز xp نیز فایل delete cookies را دارد.
کوکی سابقة سایتهایی که ما رفتهایم برای ما نگه میدارند تا برای مراجعه مجدد دوباره کاری نکنیم.
ـ بعضی سایتهای اینترنت متکی به کوکیاند و اگر کوکی را قبول نکنیم نمیشود وارد آن شد.
ـ فولدر commond : دارای دستورات است.
ـ فولدر cursore : شکلهای مختلف ماوس را درخود نگه میدارد. پسوند فایلهای موجود *.ani یا *.cur است. *.ani شکلهای ماوس متحرک و *.car شکلهای ماوس ثابت است.
توجه:
ـ برای برگشتن از عملی مثلاً فایلی که اشتباهی حذف شده است به شکل زیر عمل میکنیم:
کلیک راست روی desctop و انتخابundodelete فایل حذف شده باز میگردد.
ـ جهت قوی کردن سطل آشغال(Recycl Bin )میتوان از نرم افزار Norton Utility (NU) استفاده کرد.