آموزش شبکه کردن 2 کامپیوتر از طریق کابل
امروزه در بسیاری از خانه ها دو کامپیوتر وجود دارد که اتصال این دو معمولا با مشکلاتی صورت می پذیرد ، مانند استفاده از فلش مموری ، رایت سی دی ، ارسال با دو بلوتوث دیوایس یا غیره.
اما همان طور که قطعا میدانید اصلی ترین چاره استفاده از شبکه است،
مزایای شبکه کردن: 1- انتقال آنی اطلاعات یا استفاده از اطلاعات بدون نیاز به انتقال
2- استفاده مشترک از یک اتصال با اینترنت
3- استفاده از یک آنتی ویروس برای دو دستگاه
4- توانایی ریموت کردن (دیدن و کار با کامپیوتر دوم از طریق اولی)
5 - استفاده از یک مانیتور - ماوس - کیبورد - بلنگو - سی دی رام و پرینتر برای هر دو دستگاه و...
این کار سلده ترین نوع شبکه است و از چندراه انجام میشود که ساده ترین آنها را توضیح میدهم:
تجهیزات مورد نیاز :
• کارت شبکه
• کابل کراس
• ویندوز ( از خانواده 98 – XP – Server )
الف ) کارت شبکه :
کارت شبکه , واسط ارتباط شبکه در کامپیوتر ها می باشد , که وظیفه انتقال ( دریافت و ارسال ) اطلاعات بر روی کابل شبکه دارد .
ادامه مطلب ...Global Positioning System
The Global Positioning System (GPS) is a U.S. space-based radionavigation system that provides reliable positioning, navigation, and timing services to civilian users on a continuous worldwide basis -- freely available to all. For anyone with a GPS receiver, the system will provide location and time. GPS provides accurate location and time information for an unlimited number of people in all weather, day and night, anywhere in the world.
The GPS is made up of three parts: satellites orbiting the Earth; control and monitoring stations on Earth; and the GPS receivers owned by users. GPS satellites broadcast signals from space that are picked up and identified by GPS receivers. Each GPS receiver then provides three-dimensional location (latitude, longitude, and altitude) plus the time.
Individuals may purchase GPS handsets that are readily available through commercial retailers. Equipped with these GPS receivers, users can accurately locate where they are and easily navigate to where they want to go, whether walking, driving, flying, or boating. GPS has become a mainstay of transportation systems worldwide, providing navigation for aviation, ground, and maritime operations. Disaster relief and emergency services depend upon GPS for location and timing capabilities in their life-saving missions. Everyday activities such as banking, mobile phone operations, and even the control of power grids, are facilitated by the accurate timing provided by GPS. Farmers, surveyors, geologists and countless others perform their work more efficiently, safely, economically, and accurately using the free and open GPS signals.
ماهواره های Gps
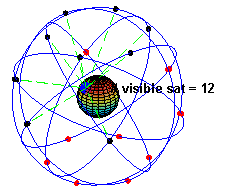
ماهواره های Gps
۲۴ عدد ماهواره جیپیاس در مدارهایی بفاصله ۲۴۰۰۰ هزار مایل از سطح دریا گردش میکنند. هر ماهواره دقیقاً طی ۱۲ ساعت یک دور کامل بدور زمین میگردد. سرعت هریک ۷۰۰۰ مایل بر ساعت است. این ماهوارهها نیروی خود را از خورشید تأمین میکنند. همچنین باتریهایی نیز برای زمانهای خورشید گرفتگی و یا مواقعی که در سایه زمین حرکت میکنند بههمراه دارند. راکتهای کوچکی نیز ماهوارهها را در مسیر صحیح نگاه میدارد. به این ماهوارهها navstar نیز گفته میشود.
در اینجا به برخی مشخصههای جالب این سیستم اشاره میکنیم:
* اولین ماهواره جیپیاس در سال ۱۹۷۸ یعنی حدود ۳۵ سال پیش در مدار زمین قرار گرفت.
* در سال ۱۹۹۴ شبکه ۲۴ عددی navstar تکمیل گردید.
* عمر هر ماهواره حدود ۱۰ سال است که پس از آن جایگزین میگردد.
* هر ماهواره حدود ۱۰۰۰ کیلوگرم وزن دارد و طول باتریهای خورشیدی آن ۵.۵ متر است.
* انرژی مصرفی هر ماهواره، کمتر از ۵۰ وات است.
چگونگی عملکرد تکنولوژی ADSL:
چگونگی عملکرد تکنولوژی ADSL:
1. آشنایی با خطوط معمولی تلفن و مشخصات آنها:
بی شک اولین سوالی که در مورد ADSL مطرح میشود این است که چگونه از خط تلفن میتوانید بطور همزمان برای مکالمات تلفنی و ارتباط on Line با اینترنت استفاده کنید؟ همانطوریکه همگی میدانید سیستم تلفن استاندارد مبتنی بر یک زوج سیم مسی میباشد که مخابرات منطقه آنرا در خانه شما نصب میکند. سیمهای مسی دارای مقدار زیادی فضا برای حمل اطلاعات بیش از مکالمات تلفنی هستند. استفاده از بخش بسیار کوچکی از کل عرض باند سیم مسی جنبه تاریخی دارد. همچنین محدود شدن فرکانسها از طرف دیگر به سوئیچها, تلفنها و سایر تجهیزات, دارد که مسئولیت انتقال صوت را برعهده دارند. اما در سیستم ADSL مبنای کارکرد براساس انتقال دیجیتال اطلاعات و صوت پایه گذاری شده به همین دلیل بر محدودیتهای موجود در سیستم آنالوگ کنونی غلبه کرده است.
ادامه مطلب ...آموزش کامپیوتر(جلسه ۱۲)
جلسة دوازدهم:
توضیحی در مورد نصب برنامهها: توجه کنید که قبل از نصب هر برنامهای که برای بار اول میخواهید آنرا نصب کنید، قسمت Readme.txt را جهت راهنمایی در مورد چگونگی نصب و (درصورت بودن serial number) اطلاع از سریال نامبر و همچنین آگاهی یافتن از عملکرد آن برنامه مطالعه کنید.
NC : (شرکت syman tek آن را ارائه میدهد). دو نگارش تحت dos و تحت windows دارد.
توضیح در مورد نسخة NC تحت dos : 1) درایوهای بیشتر از 2 گیگا بایت را نشان نمیدهد.
2) بیشتر از 2000 فایل را نشان نمیدهد. 3) فایل یا دایرکتوری که نامی بیشتر از 8 کاراکتر (حرف) داشته باشد فقط 6 کاراکتر (حرف) اول آن را نشان میدهد و مابقی را با یک مد و عدد 1 نشان میدهد که گاهی مشکل ساز میشود. (~1) ـ مثال: Progra~1 (Programfile) و Newfol~1 (Newfolder)
NC قادر است دو درایو را بطور همزمان نمایش دهد و برای تعویض درایوها:
Alt + F1 = درایو سمت چپ Alt + F2 = درایو سمت راست.
ـ با ماوس هم میتوان همین کار را کرد.
کلیدهای NC:
F8 : همان دستور deltree در dos است.
F5: همان دستور xcopy و copy در dos است.
کلید ستاره روی صفحه کلید (*) = انتخاب همه فایلها
کلید Insert روی صفحه کلید = انتخاب تک تک فایل یا دایرکتوری و در صورت کلید مجدد آن روی فایل یا دایرکتوری که قبلاً آن را انتخاب کردهایم این انتخاب را پاک میکند. (انتخاب و انصراف انتخاب)
shift + F4 : ساختن فایل F2 = save (ضبط) F10 = Quit (خروج)
F4 = ویرایش کردن یک فایل
F3 = مشاهده محتویات فایل = همان دستور type در dos است.
F7 = همان دستور MD است در dos
F9 = مشاهده منوها (Menus)
روش کپی کردن یک فایل بزرگ بر روی دیسکت:
در این حالت به دلیل بزرگی Size در یک دیسکت جا نمیگیرد لذا برای اینکار باید فایل را قطعه قطعه کرد که با برنامه Splitter میتوان فایلهای بزرگ را منتقل کرد.
دستور قطعه قطعه کردن فایلهای بزرگ جهت کپی روی دیسکت:
1 ـ انتخاب فایل 2 ـ Split کردن (قطعه قطعه کردن) فایل: filessplit
3 ـ copy کردن 4 ـ چسپاندن فایلها به هم پس از انتقال (Merge کردن)
فایلی که Read only و یا systemic باشد در NC نمیتوان روی آن تغییراتی ایجاد کرد که با گرفتن Bakup میتوان این کار را انجام داد.
دستور Link :
جهت اتصال دو کامپیوتر و رسانیدن اطلاعات دو سیستم به هم یا یک سیستم به یک سیستم دیگر
در پایین صفحة NC یکسری دستوراتی است که با کلید ترکیبی Alt و Control مشخص میشوند:
Alt + F5 = Compression (کمپرس یا فشرده کردن یک فایل):
همچنین Commands Configuration Compression در اینجا اگر قسمت Confirm with Password را (ü) تیک بزنیم (انتخاب کنیم) و پس از آن فایل مورد نظر را انتخاب کنیم و سپس Alt + F5 و سپس Password را میدهیم.
Alt + F6 = برای Decompression
ـ برنامه NC فقط میتواند فلاپی را فرمت کند و هارد را نمیتواند فرمت کند.
تبدیل Fat 16 به Fat 32 پس از آنکه ویندوز را نصب کردهایم:
ـ این برنامه باعث افزایش سرعت و افزایش فضای خالی میشود.
ـ روند تبدیل یکطرفه است و نمیشود Fat 32 را به Fat 16 تبدیل کرد. (البته System Commander قادر به چنین کاری است)
ـ اگر درایوی Bad sector داشته باشد ویندوز نمیتواند آنرا به Fat 32 تبدیل کند:
Programs Accessories system tools Drive convertor است Fat 16 انتخاب درایوی که next continue (ادامه مسیر) در اینجا سیستم وارد محیط داس ریست میشود finish
پایان
آموزش کامپیوتر(جلسه ۱۱)
جلسة یازدهم:
نرم افزارهای مورد نیاز برای استفاده از برنامههای اینترنت:
1 ـ windows media player (از این به بعد با w.m.p آنرا اعلام میکنیم) در حال حاضر نسخة 9 آخرین ورژن آن است.
2 ـ Internet Explorer (با IE نشان میدهیم)
3 ـ Direct x نسخه 1/8 آخرین version آن است.
4 ـ Font های مختلف در اینترنت نیاز داریم.
5 ـ Flash Player فایلهای *.SWF را میخواند.
6 ـ Real player : جهت نگاه کردن TV، رادیو و خیلی از برنامههای صوتی در اینترنت است.
7 ـ Wniamp : برخی از فایلهای صوتی با این برنامه در اینترنت فرستاده میشوند.
8 ـ Acrobat Reader : جهت خواندن کتابهای الکترونیکی و مجلات که فایلهای *.Pdf را میخواند.
یک توضیح در مورد فارسیسازها:
پارسا: فارسی ساز ویندوزهای عربی است.
ـ فارسی ساز ویندوز نوین با ویندوز همراه است.
ـ در ویندوز ME فارسی ساز آن جداست.
ـ در ویندوز xp فارسیساز ویندوز همراه خودش است.
تنظیمات سیستم جهت ورود به اینترنت:
مسیرها: 1 ـ my computer dialup networking
2 ـ my computercontrol panelinternet option
مسیر دوم را توضیح میدهیم:
MycomputerControl Panel Internet OptionConectionLAN setting:
در اینجا دو حالت وجود دارد:
الف ـ اگر از کارت شبکه استفاده میکنیم Use Prosise Server را انتخاب میکنیم و اگر پروکسی داشت آنرا وارد میکنیم.
ب ـ اگر از Medem استفاده میکنیم:
diallup settingaddکذاشتن یک اسم ext کد منطقه شماره تلفن انتخاب ایران next finish password , user سپس وارد کردن setting OK
اگر این کار را کرده باشیم تا ما آدرس را تایپ نکنیم وارد سایت نشده و فقط یک صفحه سفید را نشان میدهد.
پسوند dot آدرس dot (= نقطه)
Com : یعنی سایت شخصی
Net: یعنی شبکه
Org : یعنی سازمان
سایتهای ایران: Ac.iR
مؤسسههای آموزشی Edu (Education)
Pop med : یک سایتی است که مقالات پزشکی دارد.
Medline : مجلات علمی در زمینة پزشکی را منتشر میکند.
مقالات خوب را با Rosenet میتوان جستجو کرد که البته پولی است و میتوان در دانشگاه استفاده کرد.
برای Email : WWW.mail. Yahoo.com
برای Mail : ID و یک Password :
برای دیدن Mail : از قسمت Inbox استفاده میکنیم.
برای فرستان Mail : از قسمت Compos استفاده میکنیم که سه شکل دارد:
1 ـ به صورت CC : گیرنده نامه با خبر نمیشود که این نامه به چه کسان دیگری نیز رفته است.
2 ـ بصورت BCC : نوشتن آدرس دیگران (رو نوشت)
3 ـ بصورت to : همه گیرندگان آدرسهای هم را میبینند (برای اینکه آدرسهای دیگران مشخص نشود اسم خودمان را در آدرس مینویسیم. نامهها را یا در to یا در cc مینویسیم.
از attachment برای ضمیمه کردن یک فایل به نامه استفاده میشود.
کاربردهای اینترنت:
1 ـ (email) پست الکترونیک
2 ـ ارسال و دریافت فایل
3 ـ استفاده از وسایل ارتباط جمعی سال ـ رادیو ـ تلویزیون ـ روزنامهها
4 ـ ارسال و دریافت اخبار
5 ـ گوش دادن به موسیقی و ...
7 ـ خرید و فروش و انجام امور تجارت
ـ برای استفاده از chat باید برنامههایی مثل Yahoo messenger، MSN messenger و یا Paltalk روی سیستم نصب شده باشد.
ـ تنظیمات Internet option:
الف ـ قسمت general : USE Black
Temporal internet file: در اینترنت سایتهایی که ما بازدید کردهایم بصورت موقت ذخیره میشود و میتوانیم آن را از اینجا حذف کنیم.
در پایین و setting حجمی از هارد که به فایلهای موقت اینترنت اختصاص یافته است مشخص میشود.
ـ View file : فایلهای داخل Temporaly Internet file را نشان میدهد.
ـ Move Folder : برای جابجایی Temporal Internet file از آن استفاده میکنیم.
ب ـ قسمت Security : مربوط به ایمنی است و ما میتوانیم تنظیمات را مطابق نیاز تنظیم کنیم.
ج ـ قسمت Content : میتوانیم یکسری تنظیمات برای بالا بردن و یا کاهش ایمنی را انجام دهیم.
د ـ قسمت Conection : اگر در جایی به اینترنت وصل شدیم که Proxy دارد باید در قسمت LAN setting این تعریف ها را وارد کنیم.
هـ ـ قسمت Advance : تنظیمات مربوط به اینترنت اکسپلورر در اینجا انجام میشود که میتوانیم با خواندن آنها و انتخاب آنها، آنها را فعال یا غیر فعال کنیم.
ـ نحوه ضبط یک نوار کاست بر روی سیستم:
1 ـ کابل رابط از ضبط به قسمت Line در کارت صوتی (که یک ورودی است) وصل میکنیم.
2 ـ برنامه ضبط صدا مثلjetaudio را فعال میکنیم.
3 ـ در قسمت MP3 این برنامه دکمه قرمز سمت راست (recorer) را کلیک میکنیم و دستورات را انجام میدهیم. کیفیت صدایی را که میخواهیم ضبط کنیم را انتخاب میکنیم. معمولاً بهتر است در اینجا Stereo و 128 باشد.
55 ایده برای وبلاگ نویسی
|
55 ایده برای وبلاگ نویسی موضوعی است که در این گفتار بدان خواهیم پرداخت شاید یک وبلاگ نویس با گشتن در وبلاگ دیگران بتواند ایده جدیده گرفته و آن را وبلاگ نویسی خود به کار ببرد. موارد که در این گفتار ذکر شده تنها میتواند ایده باشد و این موضوع که تا چه حد میتواند فایده داشته باشد بستگی به شرایط مختلف دارد. حرف اول 1. یک پست بنویس و در آن حرفهای موافقان و مخالفان موضوع مورد بحث را یادداشت کن. |
آموزش کامپیوتر در 12 جلسه (جلسه دهم)
جلسة دهم:
ادامه از Control Panel:
قسمت system:
راههای دستیابی 1) control Panedsystem
2) mycomputer کلیک راست Properties system
در اینجا لیست سخت افزارهای موجوود مشاهده میشود:
محتویات: 1 ـ General : اطلاعات کلی را میدهد.
2 ـ Device Manager
الف) قسمت مربوط به دراور CD : 1 ـ در این قسمت اگر علامت Auto insert notification را انتخاب کنیم هنگام گذاشتن CD در CDROM بصورت اتوماتیک کار میکند.
توضیح: این امکان در صورتی قابل اجراست که در CD فایل Autorun.inf باشد.
فایل Autorun.inf : بعنی CD بصورت اتوماتیک هنگام گذاشته شدن در CDROM بالا بیاید.
هرگاه Auto insert notification را علامت نزنیم و آنرا انتخاب نکنیم (یعنی علامت ü را برداریم) در اینصورت CD های Autorun بطور اتوماتیک بالا نمیآیند.
توضیح: در اینجا عوض کردن نام درایو مربوط به CD امکان پذیر است.
2 ـ Display adaptor : اطلاعات کارت گرافیک:
توضیحات دیگر: ــ IRQ: یک دقفه درخواست که برنامهها برای خود برمیدارند که در یک سخت افزار است. ــ IRQ در هر سیستم حدود 14 تا است و هر کدام از آن را به یک سخت افزار میدهد. ــ ویندوز نیاز چندانی به تنظیم IRQ ندارد و خود بطور اتوماتیک آنرا تنظیم میکند. ولی در محیط DOS نیاز است که خودمان IRQ به آن بدهیم و آنرا تنظیم کنیم.
3 ـ Floppy disk controlers: مربوط به دیسکت است: در قسمت General (هنگام درخواست Properties آن، با کلیک راست روی این قسمت) در پائین آن با انتخاب Desable in this hardware profile به سیستم میگوییم که هنگام Boot شدن دنبال درایو A نگردد.
4 ـ قسمت مربوط به modem، keyboard، Mouse، Port ها (com ها)، Sound و ... نیز دارد.
5 ـ Universal Serial bus controller :
توجه: در تمام این قسمتها نباید علامت پرسش به رنگ زرد داشته باشیم و در صورت مشاهده آن اعمال زیر انجام میدهیم:
CD مربوط به آن سخت افزار + Remove Refresh
3 ـ Hardware Profile:
4 ـ Performance : یکسری اطلاعات در آن است:
الف ـ در مورد Virtual Memory : فایلی بنام Win 385.SWP که بطور اتوماتیک در دایرکتوری ویندوز است. سایر این فایل تغییر پذیر است.
و اما توضیح:
ویدوز هنگامیکه دچار کمبود حافظه میشود بطور موقت قسمتی از هارد را بعنوان RAM شبیه سازی میکند در نتیجه هر اندازه حافظه مورد نیاز کمتر باشد و نیاز به شبیهسازی بیشتر شود سایز فایل Win 386.Swp بزرگتر میشود.
این فایل را میشود در هر درایو دیگری قرار داد تا بتوان فایل اصلی را خالی نگهداشت اما باید توجه کرد که این فایل در هر کجا که نصب شود سایز فایل Win 386.swp بزرگتر میشود.
این فایل را میشود در هر درایو دیگری قرار داد تا بتوان فایل اصلی را خالی نگه داشت. اما باید توجه کرد که این فایل در هر کجا که نصب شود نیاز به 200 مکا بایت فضای خالی است.
نتیجه: فایل Win 386.swp فایل شبیهسازی حافظه است.
ب ـ Graphic : روی full گذاشته شود بهتر است.
ج ـ File system : تنظیمات مربوط به Hard disk است.
1 ـ Hard disk : در قسمت typical role of this computer :
ـ Desktop computer : معمولاً این قسمت را انتخاب میکنیم.
ـ Mobile or docking system
ـ Network server یعنی کامپیوتر شبکه: با انتخاب این قسمت فایل زیادی هنگام Boot شدن (بالا آمدن) سیستم باز میشود و سرعت بیشتر میشود که البته نیاز است برای انتخاب این قسمت Ram بالا باشد .
2 ـ Floppy disk : اگر در قسمت setting آن ü بزنیم هنگام بالا آمدن، سیستم دنبال Floppy میگردد و اگر ü را برداریم Floppy را Search نمیکند.
توجه: در Setup نیز میتوان به سیستم گفت که Floppy را Search نکند:
انتخاب C only : Setup: BIOS FEATURES SETUP
یا CD – ROM :
Removable Disk :
Trouble shooting :
ـ Dial up net working : همان کار را میشود کرد که در قسمت Internet option در Internet explorer گفته میشود.
اما قسمت دیگری در Mycomputer :
Scheduled tasks : یکسری برنامه ها را که مایلیم سیستم در اوقات بیکاری انجام دهد به سیستم میدهیم.
تگهداری ویندوز:
1 ـ فایل Scandisk: تحت Dos و تحت ویندوز دارد که تحت ویندوز آن به مراتب قویتر است: هفتهای یک بار لازم است انجام شود.
2 ـ Disk Defragmentation : فقط تحت ویندوز دارد و نیاز است دو هفته یکبار انجام شود.
توضیحات:
در مورد Scandisk، عملکردها: (اسکن دیسک یعنی جارو و جمع کردن سوسکها)
الف ـ اسکن فیزیکی: سطح دیسک را اسکن میکند
ب ـ اسکن دایرکتوریها و فایلها: فایلها را روی سیستم میخواند و آنرا با آدرس آن (یعنی FAT مربوط به آن فایل) مقایسه میکند و اگر یک فایل در FAT مربوط به خود نباشد اسکن دیسک آنرا در جای خود میگذارد که در صورت عملی نشدن آن (عدم توانایی در به منزل رساندن فایل غربتی) اسکن دیسک فایل مربوطه را با اسم lost cluster به ما اعلام میکند که ما نیز این فایل را (که بدون Green carte وارد کشور بیگانه شده) delete میکنیم.
ج ـ اسکن دیسک همچنین تاریخ را چک میکند.
توضیح در مورد FAT : خلاصه، مفید و بدون جنجال: FAT یعنی جدول آدرس دهی فایل
ـ عملکرد اسکن فیزیکی اگر جایی از هارد خراب باشد اسکن آنرا بنام BI یا BAD میخواند و در ضمن اطلاعات موجود در آن را به جای سالم میبرد و همچنین با دادن این مارک (گاو پیشانی سفید) (مارک BAD) باعث میشود که بعداً چیزی در این قسمت کپی نشود.
ـ توجه داشته باشید که اینکار در Floppy کار برد مفیدی خواهد داشت.
ـ اگر دیسک ما خرابی زیادی داشته باشد (افزایش سرسام آور اختلاص یا افزایش BAD ها) با Format کردن گاهی این قسمتهای BAD حذف میشوند. و این به نفع ماست و گاهی به هم متصل میشوند و افزایش مییابند که به ضرر ماست (تیغ دو لبه)
ـ توجه: اگر ما در قسمت BI (BAD) اطلاعاتی را داشته باشیم فقط از اسکن استفاده میکنیم ولی اگر اطلاعاتی که در آن قسمت نباشد بهتر است دیسک را Format کنیم.
ـ توضیح در مورد defragmentation : پس از جارو کردن نوبت به چیدن اساسیه میشود = مرتب سازی (هر وسیلهای را در مکان مناسب قرار میدهد تا فضای خالی بیشتر شود)
اگر فایلها بصورت پراکنده (هردم بیلی) در یک دیسک قرار گرفته باشند، باعث کند شدن سرعت سیستم میشود که ما میتوانیم از میزان پراکندگی آن درصد بگیریم.
ـ این برنامه امکان مرتب سازی فایلها و دایرکتوریها را به ما میدهد.
ـ دستور Defragmentation در فایلهایی که در خصوصیات (Attribute) آنها علامت Systemic انتخاب شده است دست نمیزند و آنها را جابجا نمیکند.
ـ دستور Defragmentation فایل Win 386.swp را جابجا نمیکند.
ـ فضاهای خالی توسط دفراکمنتیشن چک نمیشوند و دست نمیخورند و در آنجا این دستور 000 ... 000) صفر) میگذارد (نمیگذارد ؟؟؟)
توجه: بهتر است جهت جلوگیری از دوباره کاری و اتلاف وقت ابتدا Scandisk را انجام داده و سپس دستور Defragmentation را اجرا کنیم.
توجه:
الف ـ Norton disk doctor (NDD) که یکی از فایلهای Norton uttility (NU) است کار همان Scandisk را میکند منتهی با قدرت و امکانات بیشتر که باید روی سیستم نصب شود.
ب ـ Speed disk که در NU وجود دارد نیز همان کار Defragmentation را انجام میدهد.
ـ Ndd نیز دو نوع است: تحت Dos و تحت ویندوز.
توجه: در صورت نصب NU دستور دیگری در آن بنام Norton win doctor وجود دارد که برای بهینه سازی ویندوز و optimize کردن سیستم است که بهتر است ما هفتهای یکبار نیز این دستور را اجرا کنیم:
این دستور قادر است: 1 ـ کلیدهای غلط registry را پیدا میکند.
2 ـ برنامههای delete شده که shortcut آنها باقی مانده است، را حذف میکند. (short cut به جا مانده از برنامههای delete شده را پاک میکند.)
3 ـ آثار بجا مانده از Font های delete شده را پاک میکند.
توجه: اگر در Scan disk بگوئیم فضاهای خراب شده (Bad) را (Lost cluster) به فایل تبدیل کند و به ما نشان بدهد آنرا با پسوند SHK (*.SHK) در ریشه درایو قرار میدهد.
ـ ضد ویروسها:
کارکرد: یافتن ویروس، اعلام و کشتن آن
بهترین ضد ویروسها:
1 ـ Norton Anti virus 2002.
2 ـ آنتی ویروس ساخته شده شرکت Macofee که به اسم Virus Skan موجود است.
3 ـ Panda نسخة Platinum
4 ـ Imen Anti virus برنامهای است که توانایی شناسایی ویروسهای ایرانی را داردکه تحت داس کار میکند و برای Flappy خوب و مناسب است و میتوانید از سایت زیر آنرا Dounload کنید Imen Antivirus. Com ویروسهای زیادی تا کنون نوشته و منتشر شدهاند (بیش از 60000). نمونة ویروسهایی که در ایران وجود دارند: Spirit – Edwin – Saddam - CIH
ـ بهترین راه برای پاکسازی ویروسها:
1 ـ Boot کردن سیستم با دیسکت بوت
2 ـ اجرای ضد ویروس از روی فلاپی یا از روی سیدی
ـ اما بهترین روش آن است که یک ضد ویروس در حافظه نصب شود که اصلاً از ورود ویروسها به سیستم جلوگیری کند.
ـ توضیحی مربوط به قسمت نصب برنامهها:
بعد از نصب بعضی از برنامهها نیاز است سیستم Restart شود. گاهی نیاز نیست سیستم بطور کامل Boot شود میتوانیم با گرفتن Shift و انتخاب Restart فقط ویندوز را restart نمائیم.
آموزش کامپیوتر در 12 جلسه (جلسه نهم)
جلسه نهم:
توضیحاتی در مورد control panel :
برنامههای مربوط به تمام تنظیمات سیستم و فایلهای با پسوند*.cpl در آن است که با استفاده از مسیر : C:windowssystem*.cpl جایگاه اصلی آنها را میتوان دید.
محتویات control Panel :
]1[ ـ Accessibility Option : برنامهای برای کارآمد نمودن سیستم جهت استفاده افراد ناتوان است و در صورت نیاز هنگام نصب ویندوز انتخاب میشود که یکسری تنظیمات دارد. بعنوان مثال اگر موقتاً ماوس نداشتته باشیم میتوان با استفاده از این برنامه صفحه کلید را طوری تنظیم کرد که کار ماوس را انجام دهد.
]2 [ـ Add New Hardware : مربوط به نصب وسایل است. و وقتی که ما قطعهای را نصب کردهایم ولی ویندوز آنرا تشخیص نمیدهد با این کار آنرا پیدا میکنیم. این برنامهها برای نصب سختافزارهای جدید است که ویندوز آنرا تشخیص نداده است. لیستی در این برنامه دیده میشود که ما هنگام نصب قطعاتی که در آن نیست، با انتخاب Other derive و ادامه مسیر، قطعه مورد نظر را جهت شناسائی توسط ویندوز نصب میکنیم. اما از سال 95 به بعد بیشتر ادوات Play and plag شدند که ویندوز این ادوات را میشناسد و خود آنها را نصب میکند. اگر قطعهای play and plug نباشند ویندوز آنرا نمیشناسد و ما با این کار آنرا به سیستم میشناسانیم.
3 ـ Add / Remove Program : شامل سه بخش است:
A ) قسمت install / uninstall : لیست برنامههای 32Bit ویندوز بعد از نصب در اینجا ظاهر میشوند. که برای حذف این برنامهها از اینجا عمل میکنیم.
توجه: برنامهها یک short cut به نام uninstall را میسازند که در صورت عدم نیاز، امکان حذف برنامهها با کلیک روی آن فراهم میشود و این بهترین روش حذف برنامههاست منتهی به دلیل اینکه به اشتباه و ناخواسته برنامههای مورد نیاز را پاک نکنیم این قسمت را حذف میکنیم و از add / remove برای حذف برنامه مورد نظر استفاده می کنیم. باید توجه داشت که در صورت حذف برنامهها از مسیر دیگر، مقداری از فایلها در دایرکتوری ویندوز باقی میماند که این باعث میشود registry به مرور زمان حجیم شود.
B ) قسمت setup : در اینجا میتوانیم برنامههایی از خود سیستم ویندوز را حذف یا اضافه کنیم. برای حذف برنامهها احتیاج به CD ویندوز نیست ولی هنگام نصب به CD ویندوز نیاز داریم.
C ) قسمت startup disk : برای ساختن دیسک سیستم است. که ممکن است در اینجا به CD ویندز نیاز داشته باشیم:add/remove : start up disk /creat disk و در صورت نیاز به ساختن یک دیسک سیستم دیگر از مسیر Mycomputer floppy copydisk continue استفاده میکنیم.
ـ توجه: ویندوز برای ساختن چند دیسک سیستم مقداری ضعیف است یعنی اگر بخواهیم مثلاً بیست عدد دیسک سیستم بسازیم باید این مسیر را بیست بار تکرار کنیم. ولی میتوان برای رفع این مشکل از برنامه NC استفاده کرد.
در NC بااستفاده از دستور Copydisk که خیلی قویتر است میتوان مکرراً از یک دیسکت چندین دیسکت کپی و تهیه کرد. در ضمن هنگامی که دیسکت در دسترس نداریم ولی میخواهیم نسخهای از اطلاعات روی دیسکتی را که به امانت در اختیار داریم داشته باشیم از طریق برنامه NC و با دستور disk image تصویری از آن اطلاعات را تهیه کرده و در هارد نگهداری میکنیم تا سر فرصت آنرا بر روی دیسکت منتقل کنیم.
توجه: دیسک boot در محیط داس با دستور sys ساخته میشود.
4 ـ Desktop Thems : با انتخاب Pluse هنگام نصب ویندوز یکسری تصاویر و صداها و screensaver و Icon ها و font ها و رنگهای اضافه دارد.
5 ـ Date Time : تنظیم تاریخ و زمان و ساعت.
6 ـ Display : تنظیمات مربوط به مانیتور و کارت گرافیک در آن است که قبلاً در مورد آن توضیح داده شده و آنرا از روی Desktop نیز می توان آورد.
7 ـ Find Fast : مربوط به میکروسافت آفیس است.
8 ـ Fonts : همان قملهای ویندوز است که در اینجا نیز آمده. برای حذف روی delet کلیک میکنیم و برای نصب از روی CD به آدرس file insatll newfonts میرویم. در اینترنت اگر به یک font نیاز باشد آن font را download میکنیم و سپس مسیر گفته شده نصب آنرا ادامه میدهیم. باید توجه داشت که همه این font ها مورد استفاده ما نیستند اما در هر برنامهای فونتهای مورد نیاز آن برنامه استفاده میشود.
توجه: برای جدا کردن fontهای جدید از قدیمی هنگام نصب فونت جدید در پنجرة مربوط به add font دستور copy font to font folder را نباید انتخاب کرد( تیک آنرا بردارید) و فونتهای جدید را در مسیر دیگری که انتخاب کردهایم میریزیم که ویندوز از این پس آدرس جدید را شناسایی می کند و در صورت نیاز به فونت های جدید به آدرس اخیر مراجعه میکند.
9 ـ Game Option : تنظیمات مربوط به Joystick است.
10 ـ Internet Option : مربوط به اینترنت است. که درپنجره اینترنت، قسمت Option نیز میتوان آنرا یافت.
11 ـ Keyboard : تنظیمات مربوط به صفحه کلید است.
12 ـ Modem : تنظیمات مربوط به مودم برای ورود به اینترنت است.
13 ـ Mouse : تنظیمات مربوط به ماوس است: در ویندوز اشکال مختلف ماوس با پسوندهای *.ani (ماوس متحرک یا انیمیشن دار) و *.cur (ماوس غیر متحرک) وجود دارد و ما میتوانیم آنرا در مسیر Windows Cursors ، program file plus پیدا کنیم. که بعد از انتخاب شکل دلخواه ماوس، آنرا ذخیره میکنیم.
14 ـ Multimedia : مربوط به کارت صورتی است که نشان میدهد device مربوط به آن چیست که شکلک آن در پائین صفحه desktop وجود دارد. مولتی مدیا علاوه بر کار مذکور تنظیمات دیگری را نیز انجام می دهد:
ـ تنظیمات مربوط به MID : یکسری فایلهای صوتی هستند که حجم خیلی کمی دارند.
ـ برنامه همراه کارت صوتی که روی کامپیوتر است کدهای نواختن نتهای ارگ، ویولن و … را دارد و خود نحو ه اجرای آنرا میداند. نتها را در فایل MID میدهند و خودش شبیه سازی میکند. در اینجا ما باید جهت اجرای خوب موسیقی حالتی غیر از FM = Freqance Madulation را انتخایب کنیم.
15 ـ Net Work : تنظیمات مربوط به شبکه (اینترنت و شبکه کامپیوتر) است.
ـ برای ورود به شبکه باید چند مورد را داشته باشیم:
A ) TCPIP
B ) Adaptor
C ) Microsoft family logon
D ) Identification اسم کامپیوتر در آن است.
16 ـ Password .
17 ـ power Management : تنظیمات مربوط به خاموش کردن و standby را انجام میدهد بعنوان مثال موقع نگاه کردن به فیلم یا کار با CD یا فلاپی که در این هنگام به هارد نیاز نداریم میتوان موقتاً هارد را خاموش نگه داشت.
18 ـ Printers : برای تعریف پرینتر است ( add / Printers ). که برای آن نیاز به CD ویندوز یا CD همراه خود پرینتر است. بعنوان مثال برای فرستادن fax باید Bitwar بعنوان Printer باشد و پرینتری که علامت (tike )زده میشود به عنوان پرینتز فعال است. و اگر با fax سروکار داریم آنرا Difaoult می کنیم.
19 ـ Regional Settings : تظنیمات مربوط به منطقه، زبان و … را نشان میدهد.
A ) Regional setting propety : منطقه ما(ایران).
B ) Number : در اینجا در قسمت Numeral style سه حالت context ، Hindi و Arabic دیده میشود:
ـ context : اعداد را در هر زبانی به همان زبان بنویسد. بهتراست این قسمت انتخاب شود.
ـ Hindi : تمام اعداد را در هر زبانی فارسی بنویسید.
ـ Arabic: مثل هندی است.
ـ exel تنظیماتش را از اینجا میگیرد ولی Word تنظیمات خودش نسبت به این ارحج است.
C ) قسمت Curency : تنظیمات مربوط به پول است.
D ) Time : تنظیمات مربوط به زمان است PM , AM صبح و عصر است.
20 ـ Sound : در اینجا تعیین میکنیم که سیستم هنگام بروز یک رویداد صدائی را با هر کیفیتی که ما میخواهیم پخش کند. و باید توجه داشت که پسوند فایل صوتی wav باشد(*.wav). بعنوان مثال تولید صدا هنگام وجود خطا، هنگام خاموش یا روشن کردن سیستم، هنگام minimize یا maximize نمودن پنجرهها، هنگام خالی کردن سطل آشغال و ... .
21 ـ System : تنظمیات مربوط به سیستم است و بعداً توضیح میدهیم.
22 ـ Telephony : تنظمیات مربوط به Modem است. از اینجا میشود مشکلات مربوط به call waitting را رفع کرد. همچنین tone یا palse بودن خط تلفن و در صورت نیاز کد محل را مشخص میکنیم. اگر خط تلفن tone باشد و سیستم call waitiing را داشته باشیم، هنگام ارتباط با اینترنت، بعد از تعدادی زنگ زدن ارتباط اینترنت قطع میشود و ما باید آنرا disable کنیم.
23 ـ Tweakui : مربوط به ویندوز نیست و ما خودمان آنرا نصب کردهایم که قبلاً در قسمت registry توضیح داده شد.
24 ـ user : استفاده کنندههای مختلف را معین میکند.
نمون: ورژنهای برنامه winamp:
2.00 – 2.79 – 2.80 – 2.81 – 2.82
مدل حاضر نسخه 3 آخرین نسخه winamp است که با ورژنهای ذکر شده کاملاً متفاوت است.
توجه: نسخه winamp 3 حتی فایلهای ویدیویی را نیز می خواند.
توجه:
انواع برنامه ها در اینترنت:
1 – sharware – به شرط چاقو
2 – freeware – رایگان – مثل برنامه winamp
3 – Hardware – پولی است